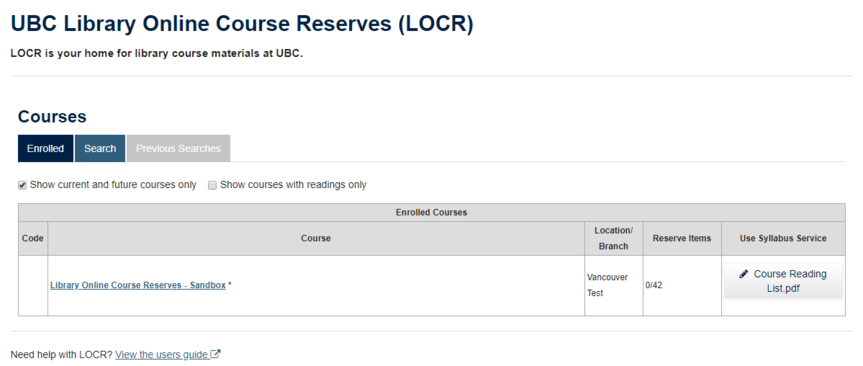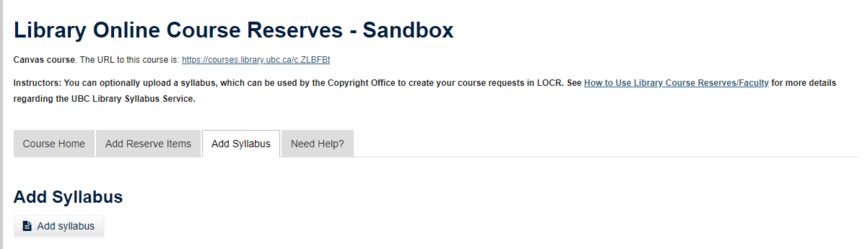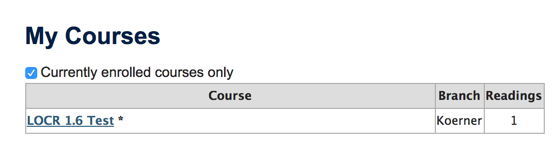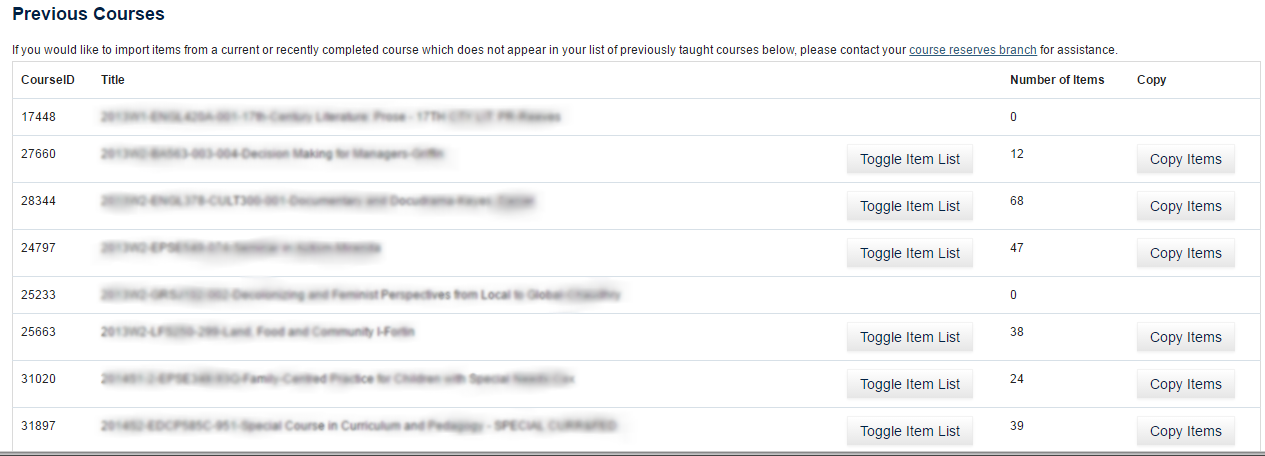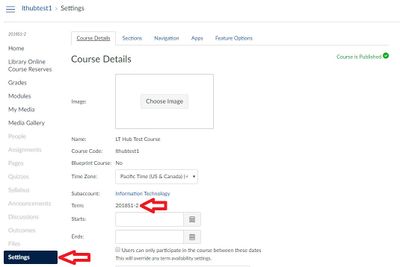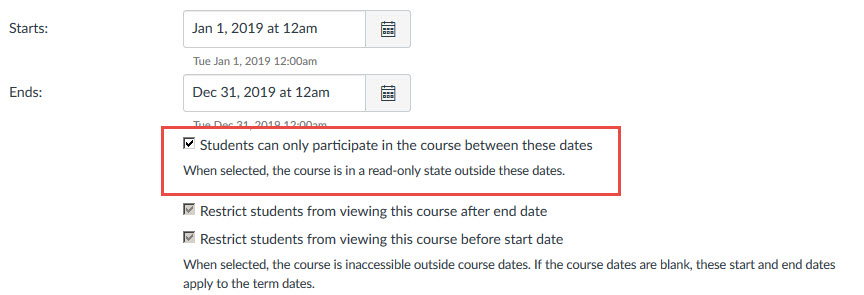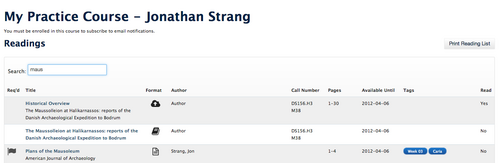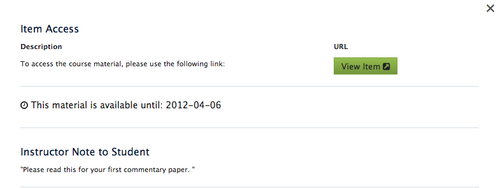About
Course Reserves Overview
UBC Library Online Course Reserves (LOCR) allows instructors to create a single list with all the course materials. You can:
- Easily add articles, books, web links and media resources or request the Library to add items via Syllabus Service
- Request the Library to create PDFs of book chapters or upload your own
- Get a hyperlink for the course materials that is accessible (only) to students enrolled in your course
- Reactivate readings in future terms quickly
Let us worry about copyright—we'll do the work for you.
Adding Items to LOCR
There are two options to put the course reserves material into LOCR:
- Use Syllabus Service
- Use Self Service
Syllabus Service
The Syllabus Service offers a full-service option for providing learning content to students via Library Online Course Reserves (LOCR). It conforms with Canadian copyright law and existing UBC license agreements and policies while delivering course content in a timely manner.
How to submit a syllabus
Via LOCR
1) Log into LOCR with your CWL
2) The upload button is located next to your course and below the Use Syllabus Service header
3) Upload a copy of your syllabus readings as a Word or PDF document
Via Canvas
1) Open the Library Online Course Reserves page
2) Click on the Add Syllabus tab
3) Upload a copy of your syllabus readings as a Word or PDF document
Via email
Email a copy of your syllabus readings as a Word or PDF document to syllabus.service@ubc.ca
Okanagan faculty can submit their reading list to okanagan.reserve@ubc.ca
A submitted document needs to include the following:
- The course name and course code
- Instructor's name and contact information
- Full citations for works (author's name, title, year of publication, edition, pages)
- Required course material needs to be identified
- Loan period for physical items to be put in course reserves collection (2hr, 1 day, or 3 days)
- Request for new purchases for the Library collections (only if applicable)
Library staff will add items into LOCR, obtain reading materials, secure licenses where necessary, and upload the content.
Processing Timelines
Library staff will clear copyright for you and material will be made available on your course site, generally within 10 business days. You may check the status of your requests by logging into LOCR and accessing your course shell. High volume times such as the beginning of the academic year will have an impact on turnaround time; instructors are encouraged to submit their requests well in advance of the start of term. On the rare occasion when clearing permissions takes longer than expected we will be in touch with instructors to let them know and to discuss options.
Materials are processed on a first-come, first-served basis and different content types have different processing timelines:
- Electronic article: available immediately
- Print article: 5-10 business days for articles meeting UBC's Fair Dealing guidelines. It may take longer if the Library needs to obtain permission from the Copyright owner.
- eBook: will be reviewed in 1-3 business days to ensure there are no access issues for students
- Print book: up to 10 business days
- Chapter/Excerpt: 10 business days for items meeting UBC’s Fair Dealing guidelines. It may take longer for items requiring special copyright permission
- DVD/CD: up to 10 business days
- Streaming Media: will be reviewed in 1-3 business days
- Web Resources (e.g. Blogs, News YouTube): will be reviewed in 1-2 business days to ensure there are no copyright or access issues for students
- Request Purchase: the Library will acquire a resource to add to its collection. Be sure to check Summon before submitting a request.
Course Material is Ready
The requested items will be available in LOCR as a single list of all the course materials (articles, eBooks, chapter/excerpts, web pages, and media resources).
The course content will be accessible to students either through LOCR standalone site or via the Library Online Course Reserves (LOCR) link in the Canvas course shell.
LOCR will also generate a direct link to the course materials in "Instructor Mode." Instructors may share this link with students via email, blog, or LMS. The link will work only for enrolled students for that particular course.
Physical items will be placed in the course reserves collection of your preferred library branch for the duration of the course.
Syllabus Service Data Collection
Data from course outlines sent to the Syllabus Service will be used for the purposes of providing and improving University of British Columbia’s services. Access to this information is limited to staff at the University of British Columbia who require this information to perform the duties of their position. This information will not be shared with third parties.
Self Service
Getting Started Using LOCR Standalone Site
1. Log into LOCR with your CWL login.
2. Under My Courses click on the desired course. This should bring up the readings for this course.
Getting Started Using Canvas
To see how to use Canvas and LOCR, please go to: https://lthub.ubc.ca/guides/locr-instructor-guide/
Add Items to Your Course Reserves
- Click on the Add Reserve Items tab
- Choose the appropriate content type
- Fill out the search form. For items that may have multiple versions, editions, or translations, try to provide more precise information such as a DOI, ISBN, or Call Number.
- Scroll through the results list and click on the Select button. You can use the View button to verify if the item is the one you want before you select it.
- Use the Submit Item screen to verify or edit item bibliographic details and click on the Submit Item button. You can set individual item dates if you want to delay the release or expire an item within your default course dates. You can also indicate if an item is a required reading, set loan periods for physical items, and, if you scroll down, you can toggle the notes field to write notes to your students or add descriptive tags (e.g. Week 01, Unit B).
- If you cannot locate your item, click on Restart Your Search to try again. You can also click on Enter your request manually here to type in information yourself. For fastest turnaround, please provide as much detail as possible.
Import Items from Previous Courses or Other Course Sections
If you have used electronic course reserves for another course, you can quickly import all your readings into a new course section. Go to your target course and go to the Add Reserve Items tab. Your previous and current courses will be listed at the bottom of the page. You can copy the entire list of course readings or select individual items to import. Please note that physical items such as books and PDFs requiring copyright clearance will need to be reprocessed.
Content Types
There are eight options when adding materials to your course reserves. Each icon leads to a streamlined form for adding items to your course reserves.
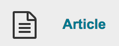 Search the Library’s online journals for articles to add to your course reserves. Articles are available instantly for your students.
Search the Library’s online journals for articles to add to your course reserves. Articles are available instantly for your students.
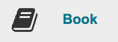 Search the Library’s books and ebooks. Ebooks will be reviewed within 1-3 business days to ensure that there are no access issues for your students. Print books may take up to 10 business days
Search the Library’s books and ebooks. Ebooks will be reviewed within 1-3 business days to ensure that there are no access issues for your students. Print books may take up to 10 business days
 Search the Library’s book collection and request a chapter or page range be digitized and uploaded for your course. Requests meeting UBC’s Fair Dealing guidelines will be scanned and released within 10 business days. It may take longer for items requiring special copyright permission
Search the Library’s book collection and request a chapter or page range be digitized and uploaded for your course. Requests meeting UBC’s Fair Dealing guidelines will be scanned and released within 10 business days. It may take longer for items requiring special copyright permission
 Search the library’s media collection including DVDs, CDs and streaming media. DVDs and CDs may take up to 10 work days to process depending on the time of year and branch. Streaming media requests will be reviewed within 1-3 business days to ensure that there are no access issues for your students.
Search the library’s media collection including DVDs, CDs and streaming media. DVDs and CDs may take up to 10 work days to process depending on the time of year and branch. Streaming media requests will be reviewed within 1-3 business days to ensure that there are no access issues for your students.
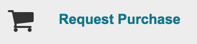 Allows you to submit a purchase request for the Library to acquire a resource to add to its collection. Be sure to check Summon before submitting a request.
Allows you to submit a purchase request for the Library to acquire a resource to add to its collection. Be sure to check Summon before submitting a request.
 Add a web resource such as a news story, YouTube video, or blog post. New requests will be reviewed within 1-2 business days to ensure that there are no copyright or access issues for your students.
Add a web resource such as a news story, YouTube video, or blog post. New requests will be reviewed within 1-2 business days to ensure that there are no copyright or access issues for your students.
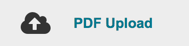 Upload a PDF that you already have for expedited copyright review. Files that meet UBC’s Fair Dealing guidelines will be reviewed within 5 business days but may take up to 10 business days during busy periods such as the start of term. Any file that does not meet Fair Dealing requirements will require special copyright permission that could take longer.
Upload a PDF that you already have for expedited copyright review. Files that meet UBC’s Fair Dealing guidelines will be reviewed within 5 business days but may take up to 10 business days during busy periods such as the start of term. Any file that does not meet Fair Dealing requirements will require special copyright permission that could take longer.
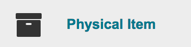 Submit a request to place an object (e.g. geological samples) or a personal copy of a book on physical reserves.
Submit a request to place an object (e.g. geological samples) or a personal copy of a book on physical reserves.
DVD Digitization
UBC Library is now offering a service to convert content on DVD to streaming video for use in the classroom (in-person and online). This service is limited to course-required content for students to be viewed outside the classroom. [It will not be available for secondary or non-required material.] The DVD must either be part of the UBC Library’s collection, or be owned by the instructor. We are not able to use Blu-Ray DVDs or VHS.
Canadian copyright law requires that UBC Library undertake a diligent search for a commercial copy of the content in a format that is suitable for the use purpose. This would include commercial subscription products (Netflix, Amazon Prime etc.) and students will be required to purchase a subscription where necessary.
If a suitable product cannot be found, UBC Library will undertake a conversion process to produce a stream and make it available via Kaltura for use. The streaming version will be available for the duration of the course and will then be disabled.
Procedure:
1. Submit your request for a streaming video in LOCR.
2. Library staff will try to license a streaming video version of the title.
3. If the title is cannot be licensed but is available on a commercial subscription channel, you will be notified of the channel
4. If the title is not available, the Library will have the dvd digitized and made available on Kaltura.
5. The Library will add the url link to the LOCR request and send you the Kaltura url
6. At the end of the course, the file will be deleted from Kaltura
Note: students will not be able to download the file.
If you wish to use the film again, you will need to request the film again via LOCR.
For more information, please contact:
UBC Okangan - okanagan.reserve@ubc.ca
UBC Vancouver - koerner,reserve@ubc.ca
More Features
Share a Link to your Course Reserves
Each course has its own PURL, or Permanent URL, at the top of the page that you can share with your students. Items also have their own direct PURL. You can publicly share these Permanent URLs with your students. PURLs will not work for anyone who is not enrolled in your course. Please note, these PURLS will first prompt your students to log in with their CWL
Search or Organize your Item List
Use the search box above your readings to quickly locate items. The search box will quickly filter down to the exact item you need. You can search by Title, Author or tag. Organize your reading list with the drag and drop feature. Students have the option to sort their reading list alphabetically.
Edit or Delete an Item
To edit an item, click on the title or the ![]() . This will bring up an edit item box with the following forms:
. This will bring up an edit item box with the following forms:
- Required Information: This will display and allow you to edit title, authors or pages.
- Optional Information: This will display and allow you to edit additional bibliographic information such as publisher.
- Notes & Tags: You can add or delete notes for your students, notes for library staff and tags to describe items.
- Item Views: You can check to see if your students have clicked on an item through the course reserves system. Please note that if students access readings externally from the system, this will not be tracked.
- Item History: You can review the processing history of your item.
- Request Options: You can change item availability dates, indicate if an item is required, and, for items on physical reserve, change loan periods.
You must click Save Changes when you are done.
If you wish to delete an item from your reading list, click on ![]() .
.
Status Messages
Instructors can review the current status for items in the Reading List. The system now has nearly 30 statuses such as Awaiting Recall and Scanning Library Copy so you can see exactly what work is being done on your behalf. If you have any questions about an item status, please contact your course reserves branch for assistance.
See the Student View
You can switch to Student Mode at the top left to verify how students see items on course reserve. Items are only visible to students after they are made available.
Troubleshooting and FAQ
Troubleshooting
Getting Help with Library Course Reserves
LOCR support is provided by your department's Library branch. If you do not know your branch, there is a “Need Help” tab inside of LOCR which will list your support branch
Error Messages
If you or your students encounter any errors accessing a library resource, it is possible that an electronic resource is unavailable. Please contact your Library Course Reserve branch immediately for assistance.
Change Default Course Dates
The default course dates in LOCR are adjusted from the course dates in the Student Information System. LOCR adjusts these dates to make items available two weeks prior to the start date of your course section and thirty days after the end of the term of instruction. Please note that the Library and the Rights and Permissions Office currently do not support 'Continuous' courses - all courses need to have a Start Date and an End Date. If you need to change the start and end dates of your course, please follow the instructions below.
Canvas
Please note that for LOCR courses to be accessible, the associated Canvas courses require an end date, normally drawn automatically from the course's term (e.g. 2018W1, 2018W2, etc.). If your course is associated to the correct term, then this requirement will be satisfied and the LOCR course will closed off 8 weeks after the last day of class for the term. You can check the term your course is associated to by accessing the course settings page as shown in the screenshot below:
Alternatively, LOCR will also accept a custom course end date specified by checking "Students can only participate in the course between these dates" and filling out the custom start and end date fields seen in the course settings.
More information about these settings is found in the Canvas guides. Without a term association end date or custom end date, LOCR will assume the course has finished and prevent students and instructors from accessing the associated LOCR site for the course.
Please note that changes to start and end dates after course materials have already been requested in LOCR will impact any copyright material that has been licensed by the Permissions Office.
Adding new students, TAs, or instructors
LOCR communicates with Canvas to ensure that all students, TAs, and instructors have access to course readings. Students will automatically be added to your course upon enrollment. If you have just added an individual, please allow the system to update over night.
My course was recently copied into a new course shell but my course reserves are missing
LOCR operates completely separately from Canvas and your course reserves will not automatically carry over. If you have already entered your items, you can easily import them into your new course using the instructions for copying items from previous courses. Please note that Book, DVD/CD and PDF items will need to be reprocessed by library staff before they are released to your students.
Frequently Asked Questions
Why do I need to log into LOCR?
LOCR verifies that students are properly enrolled in your course. By restricting access to registered students, we can provide better and more targeted services such as providing access to licensed library resources and PDFs created from print materials under Fair Dealing.
My students cannot see course reserves items but I can
Items will only be visible to students after they are available. If an item is still being processed, it will not be visible to students. Students will not be able to access items until the term begins. If you have changed the default availability of an item, it will not be visible to students until the date you selected for an item and you can change this by editing item information.
Can I post my lecture slides, notes or handouts in Library Course Reserves?
We currently do not accept PDFs of lecture slides, notes or handouts. You should post these types of files directly within your course site in the learning management system. If you require assistance checking or clearing permissions related to lecture notes, slides or handouts, please contact copyright.services@ubc.ca
The Add Reserve Items and Help tabs won't work. What do I do?
Some early versions of browsers are not supported. If you are experiencing problems we recommend that you switch to a secondary browser such as Google Chrome or Mozilla Firefox.
My non-credit or workshop course does not appear in my Courses under the Library tab
Please note that we do not currently support non-credit or workshop courses. If you have non-UBC participants or auditors, they will not have access to Library resources and should locate items through their local library.
source: https://wiki.ubc.ca/Library:How_to_Use_Library_Course_Reserves
Course reserves are learning materials made available by your course instructor. They may include electronic articles, books and DVDs and even websites.
- Many course reserves are electronic but some materials are only available at the Library.
- Non-electronic items are made available for a shortened loan period to ensure access for all students.
Access Course Reserves
To access Course Reserves, follow the steps outlined below for the Standalone LOCR site or Canvas.
Standalone LOCR
1. Log into LOCR with your CWL login.
2. The courses you are currently enrolled in with course reserves will display under My Courses. Select the course to access the course reserves.

Canvas
You can access your course reserve readings in LOCR from your Canvas course.
1. Access your course in Canvas
2. Click on Library Online Course Reserves on the Navigation List. You will be taken to your course within LOCR
3. Click on the appropriate link for your course reserve item.
Viewing Items
Your list of course readings is in the order submitted by your course instructor. The item list include Title, Format, Author, Call Number (if on physical reserve at your library branch), Pages, Availability Date and Tags. If you've already clicked to access a resource, you will see a Yes under the Read column.
The Search box will allow you to quickly filter down by Title, Author or Instructor Tag.
If your instructor is making use of the required reading feature, you will notice a ![]() to the left of your reading
to the left of your reading
Clicking on any title will take you to a record with further information about an item. You can connect to electronic items from this page or link to the item record to see if it is available at your library branch.
The Item record window will include a View Item button that will launch to the library record or download a PDF. If your instructor has left special notes on your item, they will appear on this screen.
Format Types
![]()
Article: This will open to an electronic journal article available through the Library. If an article is available in multiple databases, you may be asked to select one.
![]()
Book: This is a physical book available in your library branch. The item record will open to a catalogue record with the call number and branch.
![]()
PDF Chapter: This is a scanned PDF from a Library resource. The PDF will download automatically to your desktop.
![]()
PDF Upload: This is a PDF uploaded by your instructor. The PDF will download automatically to your desktop.
![]()
Web Resource: This is a hyperlink to a website on the internet. The resource will link to a resource outside of UBC.
![]()
DVD/CD/Media: This will link to a catalogue record for a DVD or CD available through the library or an online streaming media resource available through the library.
![]()
Physical Item: This is is physical item placed on reserve by your instructor for your course.
Troubleshooting
Error Messages
If you encounter any errors accessing a library resource, it is possible that an electronic resource is unavailable. Please contact your Library Course Reserve branch immediately for assistance.
I can't see my course listed in LOCR
You must be enrolled in a course to see it in LOCR. Please make sure that you are properly enrolled in your course or contact your instructor to have them add you. If you have recently been added to your course, please allow one night for course reserves to update with your enrollment information.
source: https://wiki.ubc.ca/Library:How_to_Use_Library_Course_Reserves/Students
General
- Instructors can place digital and physical course support items on Library reserve
- Loan periods may be shortened if more than one faculty member requests the same item or book or if the Library Reserves staff otherwise deem it necessary
- Unused items may be removed from the short term loan at the discretion of Library Reserves Staff
Physical Course Reserve Loan Regulations
- Borrowing privileges are limited to UBC students and faculty
- Extended loans may be allowed for material not in demand or required for courses
- 1, 3 and 7 day loans are due at closing time on the due date
- 2 hour loans are due in 2 hours except if borrowed within 2 hours of closing, then due time is 60 minutes after opening the next day
- Course reserves must be returned during open hours to the Circulation Desk of the Branch where you borrowed them.
Course Reserve Fines
- 1, 3 & 7 day loans: $5 a day to a maximum of $30 per item
- 2 hour loans: $1 an hour
- Lost charges are added for items more than 28 days overdue
Digital Course Support Items
- Digital Course Support Items can be made available through Library Online Course Reserves (LOCR) link in Canvas or the standalone site. Access is restricted to students actively enrolled in your course.
- Links to licensed items available in the Library’s digital collections (e.g. electronic journal articles, e-books, streaming videos, etc.) can be made available immediately
- Links to appropriately licensed online articles and websites will be made available once library staff have verified the site’s terms of service and copyright notice. Please ensure that you are linking to an authorized rights holder.
- Some resources in the Library’s digital collections are not licensed for instruction and will require permission to be placed on Reserve. You will be notified by Library staff if this additional step is required for any item you request
- For questions regarding digital copyright, licensing or permissions, please consult the Copyright website (http://copyright.ubc.ca) or contact the Scholarly Communications & Copyright office (ubc-copyright@interchange.ubc.ca)
Physical Course Support Items
- Items in the Library’s physical collections (e.g. books, DVDs, CDs, etc.) can be requested for short-term loan to ensure students have access. Requests are made online via LOCR.
- Items in the Library’s physical collections will be processed and made available within 14 days
- Items that are not currently held by the Library may be requested through the Request Purchase option under Add Reserve Items in LOCR. Please note that it may take 2 to 3 months to arrive and process
- Items in the physical collections may be placed on 2 hour, 1 day, 3 day or 7 day loan
- Personal copies of items can be made available through Library Reserves. Please use the Instructor-Supplied Content: Physical Item option when adding reserve items in LOCR. Please add a note in the Request Item Note field that you are bring the item to branch. The item will be processed and made available within 14 days of receiving the item at the Library branch. This includes non-tradition items (i.e. geological samples).
- Personal PDFs of photocopied chapters or articles can be made available in LOCR by using the Instructor-Supplied Content: PDF option when adding reserve items in LOCR. Personal PDFs require review by the UBC Copyright Office. This may take up to 4-6 weeks to process.
| Asian Library | asian.reserve@ubc.ca 604-822-2427 |
materials in Asian languages |
| David Lam Library | dlam.reserve@ubc.ca 604-822-9391 |
commerce and business administration |
| Education Library | education.reserve@ubc.ca 604-822-8551 |
education and curriculum materials |
| Koerner Library | koerner.reserve@ubc.ca 604-822-2639 |
humanities, social sciences |
| Law Library | law.reserve@ubc.ca 604-827-3577 |
materials relating to law |
| Music, Art & Architecture Library | maa.reserve@ubc.ca 604-827-5363 |
music, art history, visual art & theory, architecture & landscape architecture, community & regional planning, library, archival & information studies, computer science, statistics, mathematics |
| Okanagan Library | okanagan.reserve@ubc.ca 250-807-9941 |
materials in the Okanagan Library |
| Woodward Library | woodward.reserve@ubc.ca 604-822-5585 |
health and life sciences, forestry, agriculture, food science, bio-resource engineering, science, applied science, dentistry |
| Xwi7xwa Library | access.xwi@ubc.ca
604-822-9313 |
Materials relating to Indigenous knowledge and perspectives in education, humanities, social sciences, literature, health, rights & title and worldviews. |
| Rights and Permissions Service | syllabus.service@ubc.ca | syllabus service and other requests for copyrighted materials for use in Library Course Reserves |
| UBC Instructional Support Units | lthub.ubc.ca/support/instructional-units | Instructional support units provide specific technical and functional support for learning technologies (Connect, Canvas, etc.). Specific contacts for UBCO and all UBCV faculties are listed here. |
source: https://wiki.ubc.ca/Library:Course_Reserves_Contacts